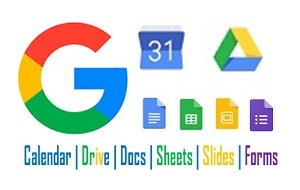Cara membagikan file-Folder di Google Drive
Cara membagikan file-folder di Google Drive menjadi materi lanjutan setelah menguasai cara menyimpan file atau folder ke Google Drive. Tujuannya adalah bagaimana file yang tersimpan di Google Drive dapat bermanafaat untuk orang lain juga.
Cara membagaikan file atau folder di Google Drive kepada teman bisa menggunakan 2 cara yaitu
Adapun langkah-langkah bisa dilihat gambar di bawah ini
Ada dua cara untuk membagikan file atau folder di Google Drive. Seperti gambar alur membagikan file atau folder, penjelasan secara rinci sebagai berikut:
A. Cara membagikan file-folder di Google Drive via link
Cara membagikan file-folder di Google Drive kepada orang lain dengan langkah pertama yaitu mengcopy link file atau folder lalu membagikannya via media yang lain.
Adapun langkah-langkah sebagai berikut:
- Letakan kursor di file atau folder yang akan dibagikan. Klik kanan tombol di mouse. Muncul menu-menu
- Klik “Get link share” atau “Dapatkan link yang bisa dibagikan”
- Klik panah disamping “Dapat melihat”.
- Muncul dua pilihan
a. “bisa Mengedit” yaitu Yang mendapatkan link ini bisa mengedit (menambah, mengahapus, mengganti, mengurangi)
b. “Dapat melihat” yaitu yang mendapatkan link ini hanya bisa melihat saja dan tidak bisa mengedit.
- Klik “Copy link” atau “Salin link”
- Klik “Done” atau “Selesai”
- Muncul Icon share (orang) di awal folder dan di akhir file sebagai tanda folder atau file telah dibagikan.
B. Cara membagikan via Email
Langkah Kedua untuk membagikan atau menshare file atau folder di Google Drive kepada yang lain yaitu mebagikan lewat email.
Adapun langkah-langkah sebagai berikut:
- Letakan kursor di file atau folder yang akan dibagikan. Klik kanan tombol di mouse. Muncul menu-menu
- Klik “Share” atau “Bagikan”
- Ketik alamat email Gmail yang akan dibagi
- Ketik pesan di “Add Massage” atau “Tambahkan pesan”
- Klik panah disamping icon pensil (edit).
- Muncul dua pilihan
- “Edit” yaitu Pemilik email bisa mengedit (menambah, mengahapus, mengganti, mengurangi)
- “Only View” atau “Hanya dapat melihat” yaitu pemilik email hanya dapat melihat saja dan tidak bisa mengedit.
- Klik “Send” atau “Kirim”
- Muncul Icon share (orang) di awal folder dan di akhir file sebagai tanda folder atau file telah dibagikan.